
Adobe Lightroom shortcuts for Mac
Adobe Lightroom is a cloud-based service for editing, organizing, storing, and sharing your photos anywhere, offering advanced tools to transform your images. Download Adobe Lightroom
Hover over the shortcut to add to Pie Menu:
Mac keyboard shortcuts for Adobe Lightroom
General | |
|---|---|
| Duplicate the selected files. | ⌘ (command) + d Add to Pie Menu |
| Open the Computer window. | ⇧ (shift) + ⌘ (command) + c Add to Pie Menu |
| Open the desktop folder. | ⇧ (shift) + ⌘ (command) + d Add to Pie Menu |
| Open the All My Files window. | ⇧ (shift) + ⌘ (command) + f Add to Pie Menu |
| Open a Go to Folder window. | ⇧ (shift) + ⌘ (command) + g Add to Pie Menu |
| Open the Home folder of the current macOS user account. | ⇧ (shift) + ⌘ (command) + h Add to Pie Menu |
| Eject the selected disk or volume. | ⌘ (command) + e Add to Pie Menu |
| Start a Spotlight search in the Finder window. | ⌘ (command) + f Add to Pie Menu |
| Show the Get Info window for a selected file. | ⌘ (command) + i Add to Pie Menu |
| Open iCloud Drive. | ⇧ (shift) + ⌘ (command) + i Add to Pie Menu |
| Open the Network window. | ⇧ (shift) + ⌘ (command) + k Add to Pie Menu |
| Open the AirDrop window. | ⇧ (shift) + ⌘ (command) + r Add to Pie Menu |
| Open the Documents folder. | ⇧ (shift) + ⌘ (command) + o Add to Pie Menu |
| Open the Downloads folder. | ⌥ (option) + ⌘ (command) + l Add to Pie Menu |
| Open the Documents folder. | ⇧ (shift) + ⌘ (command) + o Add to Pie Menu |
| Open the AirDrop window. | ⇧ (shift) + ⌘ (command) + r Add to Pie Menu |
| Open the Utilities folder. | ⇧ (shift) + ⌘ (command) + u Add to Pie Menu |
| Open the Connect to Server window. | ⌘ (command) + k Add to Pie Menu |
| Make an alias of the selected item. | ⌘ (command) + l Add to Pie Menu |
| Open a new Finder window. | ⌘ (command) + n Add to Pie Menu |
| Create a new folder. | ⇧ (shift) + ⌘ (command) + n Add to Pie Menu |
| Go to the previous folder. | ⌘ (command) + left bracket () Add to Pie Menu |
| Go to the next folder. | ⌘ (command) + right bracket () Add to Pie Menu |
| Open the folder that contains the current folder. | ⌘ (command) + ↑ Add to Pie Menu |
| Open the folder that contains the current folder in a new window. | ⌘ (command) + ⌃ (control) + up arrow Add to Pie Menu |
| Open the selected item. | ⌘ (command) + ↓ Add to Pie Menu |
| Open the selected folder. This works only when in list view. | → Add to Pie Menu |
| Close the selected folder. This works only when in list view. | ← Add to Pie Menu |
| Open Displays preferences. This works with either Brightness key. | ⌥ (option) + brightness up Add to Pie Menu |
| Open Mission Control preferences. | ⌥ (option) + mission control Add to Pie Menu |
| Open Sound preferences. This works with any of the volume keys. | ⌥ (option) + volume up Add to Pie Menu |
Editing | |
| Add selected Finder item to the Dock (OS X Mountain Lion or earlier) | ⇧ (shift) + ⌘ (command) + t Add to Pie Menu |
| Add selected Finder item to the Dock (OS X Mavericks or later) | ⌃ (control) + ⇧ (shift) + ⌘ (command) + t Add to Pie Menu |
| Add the selected item to the sidebar (OS X Mavericks or later). | ⌃ (control) + ⌘ (command) + t Add to Pie Menu |
| Hide or show the path bar in Finder windows. | ⌥ (option) + ⌘ (command) + p Add to Pie Menu |
| Hide or show the Sidebar in Finder windows. | ⌥ (option) + ⌘ (command) + s Add to Pie Menu |
| Hide or show the status bar in Finder windows. | ⌘ (command) + slash ( Add to Pie Menu |
| Move: Move the files in the Clipboard from their original location to the current location. | ⌥ (option) + ⌘ (command) + v Add to Pie Menu |
| Move the selected item to the Trash. | ⌘ (command) + ⌫ Add to Pie Menu |
| Empty the Trash. | ⇧ (shift) + ⌘ (command) + ⌫ Add to Pie Menu |
| Empty the Trash without confirmation dialog. | ⌥ (option) + ⇧ (shift) + ⌘ (command) + ⌫ Add to Pie Menu |
| Turn Target Display Mode on or off. | ⌘ (command) + brightness up Add to Pie Menu |
| Turn display mirroring on or off when your Mac is connected to more than one display. | ⌘ (command) + brightness down Add to Pie Menu |
View | |
| Show or hide the Dock. This often works even when you're not in the Finder. | ⌥ (option) + ⌘ (command) + d Add to Pie Menu |
| Show the original file for the selected alias. | ⌘ (command) + r Add to Pie Menu |
| Show or hide the tab bar when a single tab is open in the current Finder window. | ⌘ (command) + t Add to Pie Menu |
| Show or hide a Finder tab. | ⇧ (shift) + ⌘ (command) + t Add to Pie Menu |
| Show or hide the toolbar when a single tab is open in the current Finder window. | ⌥ (option) + ⌘ (command) + t Add to Pie Menu |
| Show View Options. | ⌘ (command) + j Add to Pie Menu |
| View a Quick Look slideshow of the selected files. | ⌥ (option) + ⌘ (command) + y Add to Pie Menu |
| Use Quick Look to preview the selected files. | ⌘ (command) + y Add to Pie Menu |
| View the items in the Finder window as icons. | ⌘ (command) + 1 Add to Pie Menu |
| View the items in a Finder window as a list. | ⌘ (command) + 2 Add to Pie Menu |
| View the items in a Finder window in columns. | ⌘ (command) + 3 Add to Pie Menu |
| View the items in a Finder window with Cover Flow. | ⌘ (command) + 4 Add to Pie Menu |
| Show the desktop. This works even when you're not in the Finder. | ⌘ (command) + mission control Add to Pie Menu |
| Use Quick Look to preview the files. | ⌘ (command) + y Add to Pie Menu |
| Pie Menu for Adobe Lightroom Work faster with a customized radial menu for Adobe Lightroom. Add whatever shortcut you want! Download at www.pie-menu.com | 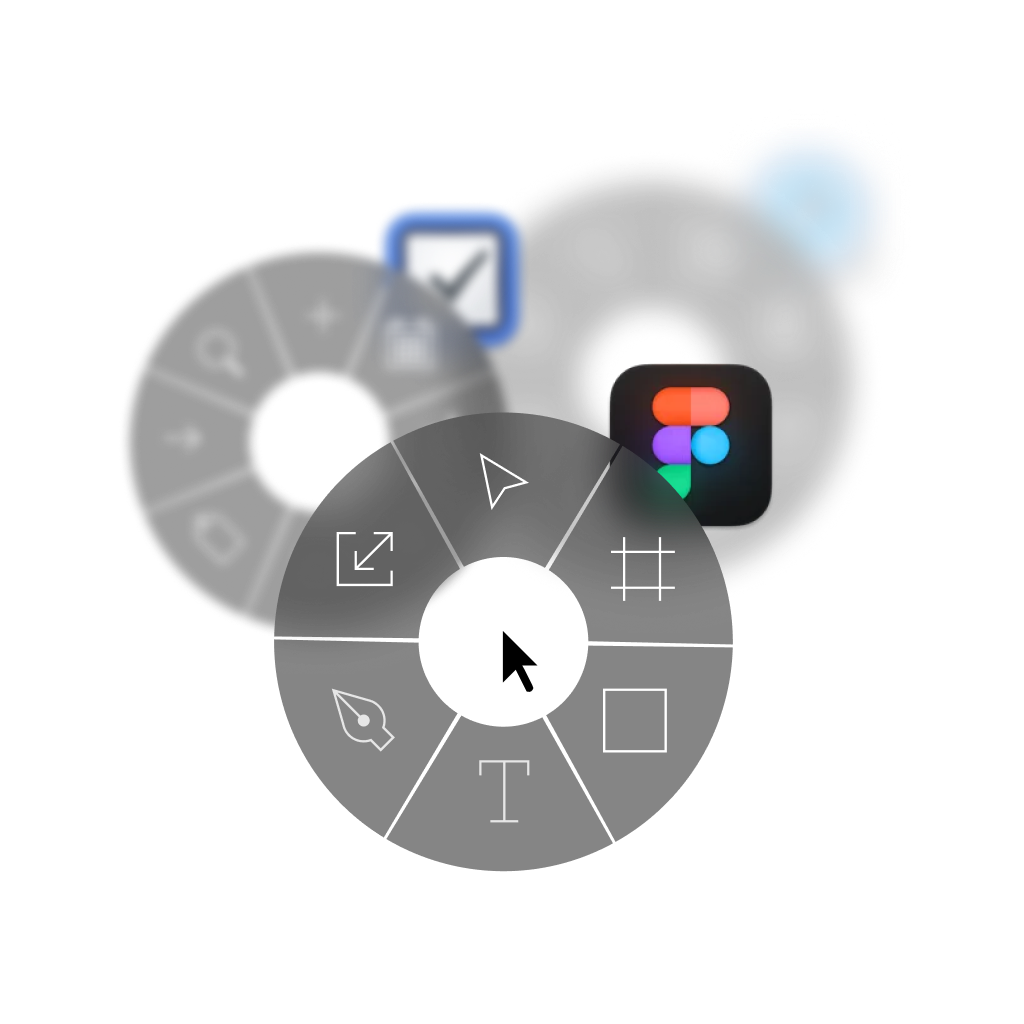 |
Download Keyboard Cheat Sheet for Adobe Lightroom for Mac
Do you want all keyboard shortcuts for Adobe Lightroom in one pdf?

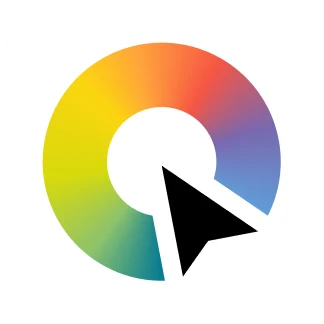
Get started with Pie Menu today.
The convenience of shortcuts without the memorization!
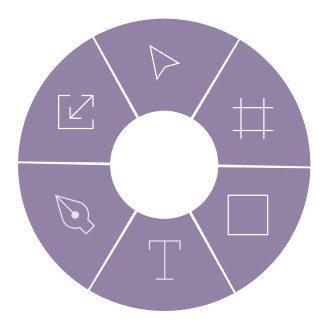
 Apple Photos
Apple Photos Inkscape
Inkscape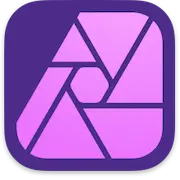 Affinity Photo 2
Affinity Photo 2